Solid Modelling Tutorial
Solid Modelling erlaubt Ihnen das Modellieren komplexer Objekte mit Hilfe der Boolschen Operationen wie Union, Intersection
und Difference. Dies erlaubt eine intuitivere Arbeitsweise als die Standard Modelliertechniken. Um Solids mit den Modeler Tools
bearbeiten zu können, müssen sie als Parametric Solids erstellt werden. Neben den Parametric Solids gibt es einfache Solids und
Surfaces (Flächen).
In diesem Tutorial werden Sie eine Krypta modellieren, die Sie im nächsten Tutorial weiterbearbeiten werden. Beim erstellen
der Krypta lernen Sie die wichtigsten Funktionen des Modeler kennen.
Dieses Tutorial setzt Grundkenntnisse der allgemeinen MicroStation-Befehle voraus. Anfängern wird empfohlen, zuerst die
MicroStation Tutorials I, II zu absolvieren.
———————————————
Vorbereitungen
was
- Analog zu den MicroStation Tutorials kopieren Sie die Zeichnung SolidModel.dgn in Ihren Übungsordner und benennen diese mit s_name.dgn
resp. s_name.brp. Danach starten Sie MicroStation und öffnen die eben kopierte Zeichnung.
———————————————
Arbeitsplatz einrichten
Das File wird mit vier Arbeitsfenstern geöffnet, somit können Sie Ihre Arbeit jeweils in drei Ansichten und einer Isometrie
überprüfen. Um eine grössere Arbeitsfläche zu haben und um die Übersicht nicht zu verlieren, schliessen Sie ausser der main Toolbox,
sämtliche Toolboxes, die Sie an der linken Seite Ihres MicroStation Fensters geöffnet haben. Öffnen Sie die Modeler Toolbox.
wo
- Menu: „Tools", "Tool Boxes", „Modeler", „Modeler"
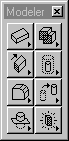
- Docken Sie die Toolbox an den linken Rand an.
bem
- Die Modeler Toolbox enthält alle Child Toolboxes, die Sie zum Modellieren benötigen. Jede dieser Toolboxen kann auch einzeln geöffnet werden. Um
platzsparend und übersichtlich zu arbeiten, sollten Sie sich merken welche Child Toolboxes sich hinter den einzelnen Icons befinden.
- Sie können eine Funktion in einer Child Toolbox wählen, ohne dass diese Box dabei freistehend auf dem Bildschirm angezeigt werden muss. Dadurch
wird verhindert, dass der Bildschirm durch zu viele gleichzeitig geöffnete Toolboxen unübersichtlich wird. Sie können den Zeiger über die Toolbox ziehen, um
eine Funktion zu wählen. Wenn Sie die Datentaste loslassen, schliesst sich die Toolbox, und die gewählte Funktion erscheint in der Haupttoolbox. MicroStation
zeigt beim Aufstarten immer die erste Funktion einer Childtoolbox in der Hauptoolbox, erst wenn Sie eine andere Funktion in der Childtoolbox wählen wird
diese Funktion auch in der Hauptoolbox angezeigt.
- In der Modeler Toolbox sind folgende 8 Child Toolboxes enthalten:
- erste Spalte:
- - Parametric Solids

- - Parametric Free-form Solids

- - Create Faeture

- - Modify Sheet

- zweite Spalte:
- - Boolean

- - Modify Feature

- - Manipulate Feature

- - Assembly

bem
- In der Folge, werden nur noch der Name der Child Toolbox und die Icons für die entsprechende Funktion angegeben. Detailiertere Angaben über die
einzelnen
- Childtoolboxes finden Sie am Schluss des Tutorials.
was
- Starten Sie AccuDraw und die AccuDraw Shortcuts. In allen Arbeitsfenstern sollte das Acs Triad graphisch angezeigt werden (mit „all" werden Änderungen
in den View Attributes in sämtlichen Ansichten angezeigt).
bem
- Aktivieren Sie Key-In nicht, da Sie sonst mit der esc Taste immer in diese Eingabefeld gelangen, anstatt in das AccuDraw Koordinateneingabefeld.
———————————————
Primitiv parametric Solids
In MicroStation gibt es verschiedene Möglichkeiten um Solids zu konstruieren. Sie können die Grundformen der Solids wählen,
oder ein Profile zeichnen und aus diesem durch lineare Projektion einen Solid zu konstruieren. Als erstes werden Sie eine
Bodenplatte zeichne in einem weiteren Schritt zeichnen Sie ein Profil, welches dem Grundriss der Krypta entspricht.
Die Bodenplatte werden Sie mit einer Grundform der Solids erstellen.
Wenn nichts anderes angeben wird, führen Sie sämtliche Befehle im Arbeitsfenster 2 aus. Sämtliche Koordinateneingaben werden
im AccuDraw Koordinateneingabefeld gemacht.
wo
- Parametric Solids Toolbox, Icon Place Slab
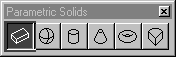
wie
- Starten Sie die Funktion Place Slab. Mit der esc Taste wird automatisch das AccuDraw Koordinateneingabefeld aktiviert. Geben Sie Anfangspunkt [-2,-2,0]
ein. Der AccuDraw Kompass wird an diesen Punkt gesetzt. Wählen Sie in den AccuDraw Shortcuts den Befehl Top Rotation. Die Zeichnungseben wird
automatisch in eine Standart-Draufsicht gedreht. Kehren Sie mit der esc Taste wieder ins Koordinateneinagebfeld zurück (ein Koordinateneingabefeld wird
schwarz angezeigt). Bewegen Sie das Fadenkreuz in Richtung x-Achse, der Curser im Koordinateneingabefeld blinkt im Feld der x-Koordinate auf. Geben Sie im
x Koordinatenfeld den Wert [14.5] für die Länge ein und bestätigen Sie den Punkt mit der linken Maustaste. Bewegen Sie das Fadenkreuz in die y Aches
und geben Sie im y Koordinatenfeld den Wert [9] für die Breite ein, bestätigen Sie den Punkt wieder mit der linken Maustaste. Der AccuDraw Kompass wird
nun gedreht, geben Sie im x Koordinatenfeld den Wert [-0.5] für die Höhe ein. Betätigen Sie mit der linken Maustaste und beenden Sie den Befehl mit der
rechten Maustaste.
bem
- Sie werden bemerken, dass im Koordinaten Eingabefeld immer nur ein Wert verändert wird, wenn Sie das Fadenkreuz genau auf den Achsen des
Kompasses bewegen. Die anderen Werte sind dann auf null gestellt. Stellen Sie sicher, dass dies immer der Fall ist, damit alle Elemente im gleichen Winkel
zueinander liegen.
———————————————
Profiles
Das Profil für den Grundriss der Krypta werden Sie mit der Funktion Place Smartline zeichnen.
wo
- Main Toolbox, Icon Place Smartline

wie
- Starten Sie die Funktion Place Smartline. Mit der esc Taste wird automatisch das AccuDraw Koordinateneingabefeld aktiviert. Geben Sie [0,0,0] ein.
Schliessen Sie jede Eingabe mit der return Taste. Der Cursor springt dann automatisch in das nächste Eingabefeld. Mit dieser Eingabe wird der AccuDraw Kompass
beim Ursprung positioniert. Wenn Sie das Fadenkreuz in Richtung x-Achse bewegen, springt der Cursor im AccuDraw Koordinatendisplay ins Eingabefeld für die
x-Koordinate. Geben [8] ein und bestätigen Sie den Punkt mit der linken Maustaste. Wählen Sie in der Dialogbox Place Smart Line unter Segment Type
Arcs. Bewegen sie das Fadenkreuz in die y Richtung und geben Sie im AccuDraw Eingabefeld bei Distance [2.5] ein. Akzeptieren Sie den Punkt mit der
linken Maustaste, ein Halbkreis wird dargestellt, akzeptieren Sie den Halbkreis mit der linken Maustaste. Kehren Sie in der Dialogbox zu Segment Type Lines
zurück. Bewegen Sie das Fadenkreuz in die x Richtung und geben Sie [8] ein. Bewegen Sie das Fadenkreuz in die y Richtung und geben Sie [5] ein. Betstätigen
Sie diesmal den Punkt mit der mittleren Maustaste. Wenn Sie alle Eingaben richtig gemacht haben, erscheint in der Dialogbox Place Smart Line die Erweiterung
für Closed Element. Sie haben jetzt ein geschlossenes Profil gezeichnet, das im nächsten Schritt linear projiziert werden kann.
- Die Elemente Ihrer Zeichnung sollten wie folgt aussehen.
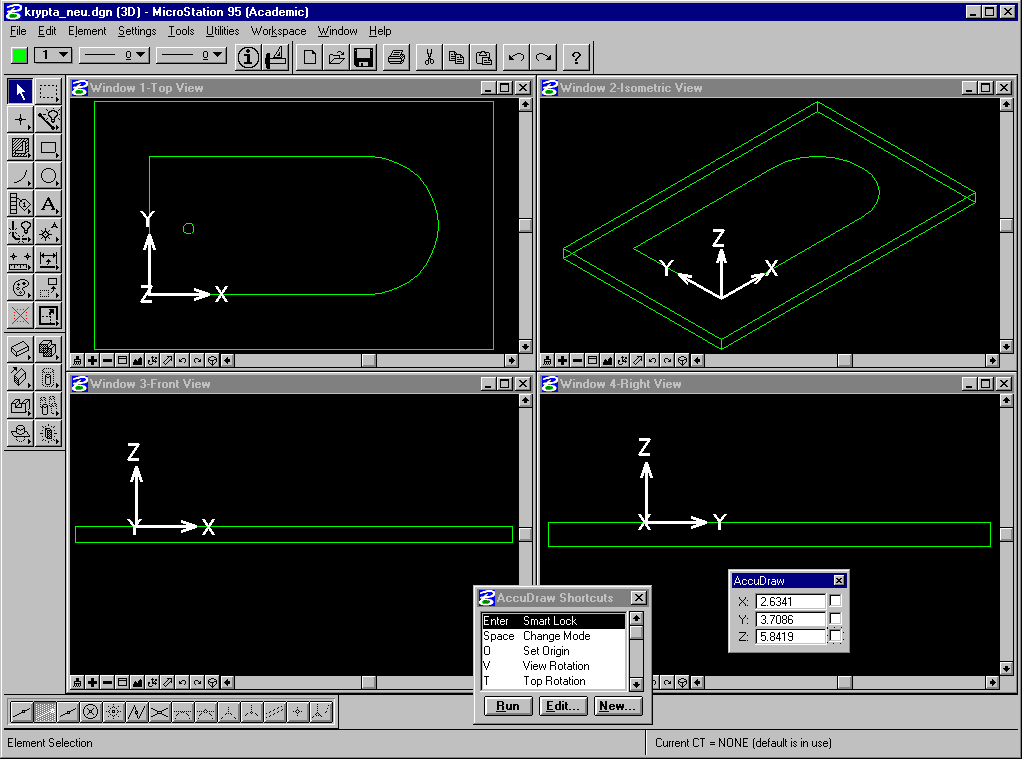
bem
- Wenn Sie innerhalb eines Arbeitschrittes die Update View Funktionen benötigen, können Sie mit klicken der rechten Maustaste in das aktuelle
Arbeitsfenster den Befehl ohne Unterbruch weiter ausführen.
Es wir nicht explizit angegeben wann Sie den Bildschirm neu zeichnen müssen (Update View), oder um
einen Punkt besser zu lokalisieren in das Modell hineinzoomen sollten.
———————————————
Profiles und Solids: Krypta Volumen
wo
- Parametric Free-form Solids, Icon Contruct Projection
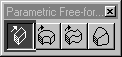
wie
- Machen Sie in der Dialogbox
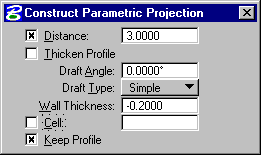 folgende Eingaben, bestätigen Sie jede Eingabe mit der return Taste.
folgende Eingaben, bestätigen Sie jede Eingabe mit der return Taste.
- - Distance [3.20]
- - Wall Thickness [-0.2]
- - aktivieren Sie Keep Profile
- Stellen Sie sicher, dass die Option „Thicken Profile" nicht aktiviert ist.
wie
- Klicken Sie mit der mittleren Maustaste auf die untere linke Ecke (ACS Triad Ursprung) Ihres Profiles, akzeptieren Sie den Punkt mit der linken
Maustaste. Bewegen Sie das Fadenkreuz in die z Richtung und bestätigen Sie die Funktion mit der linken Maustaste.
bem
- Wenn Sie für eine Funktion ein Element selektiert haben, wird es grau dargestellt. Somit können Sie überprüfen, ob Sie das richtige Element gewählt haben.
- Das Profil wurde jetzt linear auf eine Höhe von 3.2 projiziert, mit einer Wandstärke von -0.2, was bedeutet, dass die Wandstärke nach innen gezeichnet wird.
was
- Ändern Sie den Level für das gezeichnete Solids.
wie
- Selektieren Sie den Solid und wählen Sie den Level 2 als aktive Ebene. Kehren Sie mit Level Display auf die Ebene 1 zurück und schalten Sie die Ebene 2
in allen Ansichten aus.
bem
- Der Solid ist jetzt unsichtbar, nur das ursprüngliche Profil ist noch sichtbar. Aus diesem Profile werden Sie nun Decke und Wand konstruieren.
———————————————
Profiles und Solids: Krypta Decke
wo
- Parametric Free-form Solids, Icon Contruct Projection
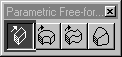 .
.
wie
- Machen Sie in der Dialogbox folgende Eingaben, bestätigen Sie jede Eingabe mit der return Taste.
- - Distance [0.2]
- - Wall Thickness [0.0]
- - Deaktivieren Sie Keep Profile
- Selektieren Sie Ecke des Profils und bewegen Sie das Fadenkreuz in die Richtung z-Achse, bestätigen Sie die Funktion mit der linken Maustaste.
- Wählen Sie das Icon Move und selektieren Sie mit der mittleren Maustaste eine obere Ecke des Solids. Bestätigen Sie den Punkt mit der linken
Maustaste. Wählen Sie in den AccuDraw Shortcuts Front Rotation. Sie haben jetzt die Zeichenebene gedreht. Bewegen Sie das Fadenkreuz senkrecht nach oben und
geben Sie im y-Eingabefeld [3.0] ein. Bestätigen Sie die Eingabe mit der linken Maustaste. Schliessen Sie den Befehl mit der rechten Maustaste ab. Selektieren Sie
die Decke und ändern Sie die Farbe auf rot.
- Machen Sie die Ebene 2 in allen Ansichten wieder sichtbar.
bem
- Um eine bessere Übersicht zu haben ist es von Vorteil mit verschiedenen Farben zu arbeiten. Wenn Sie die Zeichnung fertig gestellt haben, können Sie über
die Ebenen Attribute allen Elementen wieder dieselbe Farbe geben.
———————————————
Profile und Cut
In einem nächsten Schritt werden Sie ein Gitter aus der Vorderseite des Volumens herausschneiden.
wie
- Kehren Sie in die Side Rotation zurück. Wählen Sie die Farbe gelb für das neue Profil. Zeichnen Sie mit der Funktion Place Smartline ein Rechteck
mit folgenden Abmessungen: Länge 2.2 Höhe 0.3. Wählen sie als Anfangspunkt die Koordinaten [0.2, 0.2, 0.2]. Zeichnen Sie zuerst die Länge.
was
- Sie werden jetzt mit diesem Profil eine Öffnung aus dem Solid herausschneiden.
- Wenn Sie die Farbe ändern sollten Sie jeweils überprüfen, dass kein Element Selektiert ist, da sich sonst dessen Farbe ebenfalls ändert.
wo
- Create Feature, Icon Construct Cut
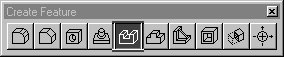
wie
- Überprüfen sie in der Dialogbox
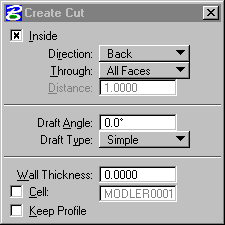 , ob Inside aktiviert ist, wählen Sie Back. Selektieren Sie den Solid (!!sollte mit der linken
Maustaste gehen!!), selektieren Sie das Profil (!!sollte mit der linken Maustaste gehen!!). Akzeptieren Sie mit der linken Maustaste.
, ob Inside aktiviert ist, wählen Sie Back. Selektieren Sie den Solid (!!sollte mit der linken
Maustaste gehen!!), selektieren Sie das Profil (!!sollte mit der linken Maustaste gehen!!). Akzeptieren Sie mit der linken Maustaste.
bem
- Sie haben jetzt eine Öffnung gestanzt. Im nächsten Schritt werden Sie aus dieser Öfffnung ein Array machen.
wo
- Manipulate Feature, Icon Construct Feature Array
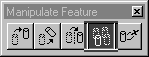
wie
- Machen Sie in der Dialogbox
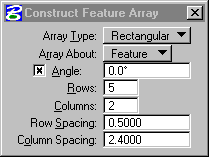 folgende Eingaben:
folgende Eingaben:
- Array Type: Rectangular
- Array About: Feature
- Angle: 0° (sperren Sie den Winkel)
- Rows: 5
- Columns: 2
- Row Spacing: 0.6
- Column Spacing: 2.4
- Klicken Sie auf die äussere obere linke Ecke der Öffnung, bestätigen sie den Punkt mit der linken Maustaste.
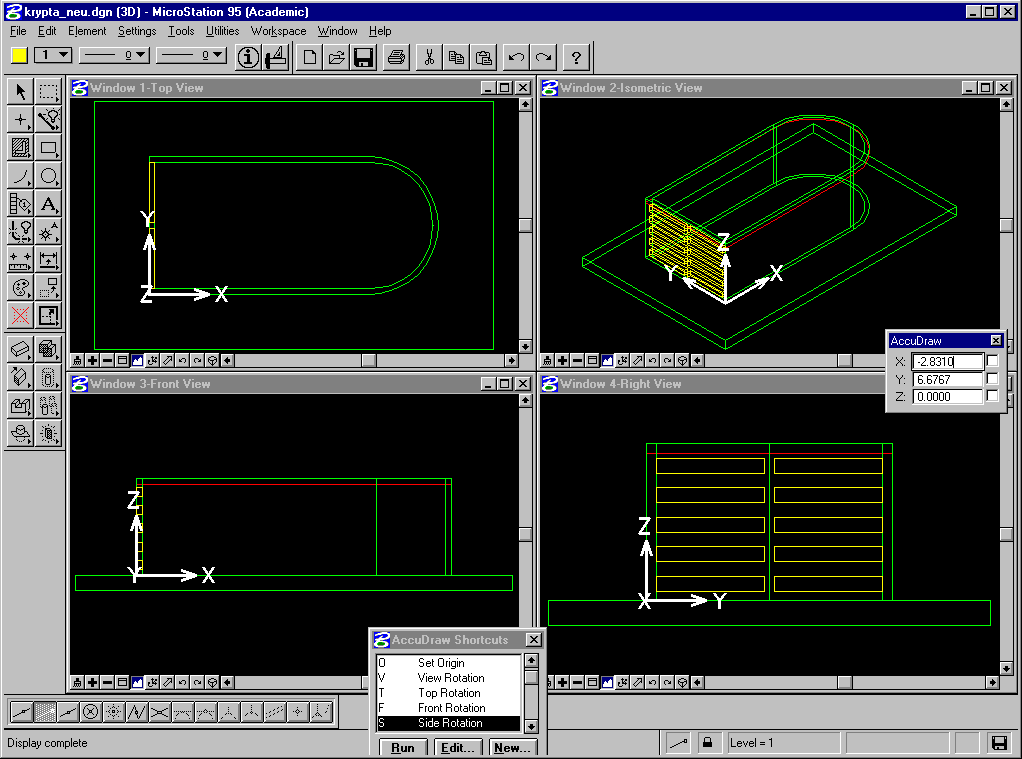
———————————————
Solid und construct circular boss
Als nächstes konstruieren Sie die
Oblichter. Zuerst werden Sie eine Art Konus auf das Dach der Krypta setzen. Diese Form wird
mit einer speziellen Funktion generiert und ist automatisch mit dem Dach verbunden, also kein eigenständiges Element. In einem
zweiten Schritt werden Sie ein Loch durch das Dach und den Konus konstruieren.
wo
- Create Feature Toolbox, Icon Construct Circular Boss
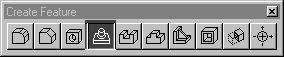
wie
- Geben Sie in der Dialogbox folgende Werte
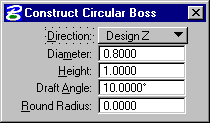 ein
ein
- - Direction: Design z
- - Diameter: 0.8
- - Height: 1.0
- - Draft Angle: 10°
- Stellen Sie den Snap auf Midpoint und klicken Sie mit der mittleren Maustaste auf den Scheitelpunkt der Rundung des Deckenelementes, verschieben Sie
das Fadenkreuz in Richtung x-Achse , geben den Wert [2.5] ein, akzeptieren Sie den Punkt mit der linken Maustaste. Sie werden jetzt rechts und links vom
ersten Konus zwei weitere zeichnen. Bewegen Sie das Fadenkreuz in der y-Richtung, geben Sie im Koordinateneingabefeld [1.5] ein, akzeptieren Sie den Punkt
der linken Maustaste. Bewege Sie das Fadenkreuz in die negative y Richtung und geben Sie den Wert [3] ein, akzeptieren Sie den Punkt mit der linken
Maustaste, schliessen die Funktion mit der rechten Maustaste ab.
———————————————
Solid und Hole
Um das Loch zu konstruieren schalten Sie die Ebene 2 in allen Ansichten aus.
wo
- Create Feature Toolbox, Icon Create Hole
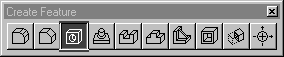
wie
- Geben Sie in der Dialogbox
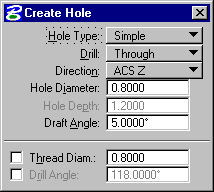 folgende Werte ein.
folgende Werte ein.
- - Hole Type: Simple
- - Drill: Through
- - Direction: ACS Z
- - Hole Diameter: 0.8
- - Hole Depth: 1.2 (Um die Tiefe einstellen zu können, müssen Sie Drill auf Blind stellen)
- - Draft Angle: 5°
- - Thread Diameter: 0.8
- Stellen Sie den Snap Modus auf Midpoint. Klicken Sie auf den Scheitelpunkt an der Unterseite der Deckenrundung. Bewegen Sie das Fadenkreuz in x
Richtung und geben Sie den Wert [2.5] ein. Akzeptieren Sie den Punkt mit der linken Maustaste. Bewegen sie das Fadenkreuz in die y Richtung und geben Sie den
Wert [1.5] ein, akzeptieren sie den Punkt mit der linken Maustaste. Bewegen Sie das Fadenkreuz in die entgegengesetzte Richtung und geben Sie den Wert [3]
ein, akzeptieren Sie den Punkt mit der linken Maustaste und schliessen Sie die Funktion mit der rechten Maustaste ab.
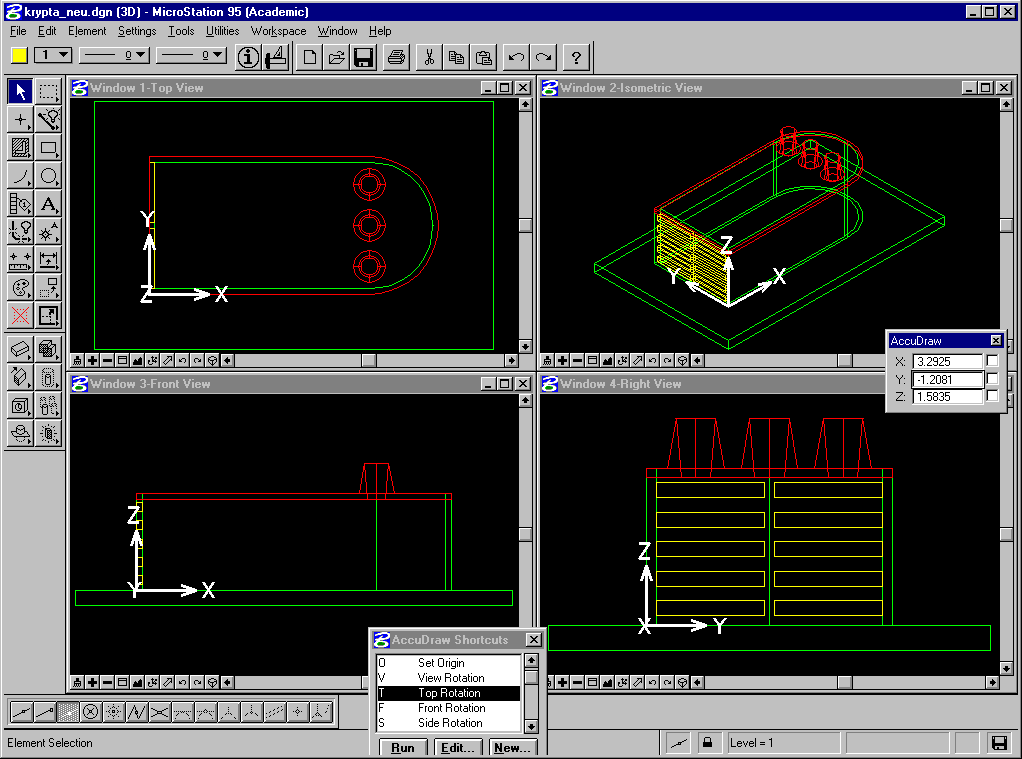
———————————————
Editieren von Features
MicroStation bietet die Möglichkeit Befehle (sogenannte Features) zu einem späteren Zeitpunkt zu editieren. Sie können zum
Beispiel die Grösse eines Loches, die Anzahl der Elemente in einem Array ect. verändern, ohne, dass Sie den ganzen Befehl neu
ausführen müssen.
Sie werden nun das Lochgitter der Krypte editieren, sodass Sie nacher sechst anstatt fünf Lochelemente in einer Spalte haben.
wo
- Menuliste, „Element", „Modeler Feature Manager"
wie
- Aktivieren Sie den Modeler Feature Manager, folgende Dialogbox erscheint
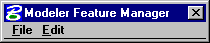 . Wählen Sie unter
„Edit" „Select Feature". Doppelklicken Sie auf das Array. Eine weitere Dialogbox wird geöffnet, in dem das Array optisch hervorgehoben wird
. Wählen Sie unter
„Edit" „Select Feature". Doppelklicken Sie auf das Array. Eine weitere Dialogbox wird geöffnet, in dem das Array optisch hervorgehoben wird 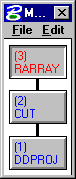 . Klicken Sie mit der rechten Maustaste daruf und wählen Sie „modify feature". Die Dialogbox Edit Rectangular Array erscheint. Machen Sie folgende Änderungen.
. Klicken Sie mit der rechten Maustaste daruf und wählen Sie „modify feature". Die Dialogbox Edit Rectangular Array erscheint. Machen Sie folgende Änderungen.
- Rows: 6
- Row Spacing: 0.5
- Bestätigen Sie die Änderungen mit ok. Das Array wird jetzt neu gezeichnet.
———————————————
Place Polygon
Im letzten Schritt werden Sie einige Elemente in der Krypta erstellen, die Ihnen beim MasterPiece Tutorial von Nutzen sind.
was
- Zuerst plazieren Sie ein sechseckiges Polygon auf das mittlere Oblicht.
wo
- Wählen Sie die Funktion Place Polygon
 aus der Main Toolbox.
aus der Main Toolbox.
wie
- Überprüfen Sie in der Dialogbox
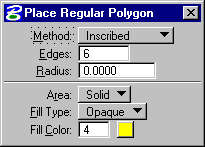 folgende Optionen:
folgende Optionen:
- - Methode: Inscribed
- - Edges: 6
- - Radius: 0°
- - Area: Solid
- - Fill Type: Opaque
- Stellen Sie den Snap Modus auf Centre. Klicken Sie mit der mittleren Maustaste auf den oberen Kries des mittleren Oblichtes (der Kreis sollte seine
Farbe ändern und das Fadenkreuz sollte sich im Zentrum des Kreises befinden). Bewegen Sie das Fadenkreuz in die x Richtung und geben Sie [0.4] ein.
Bestätigen Sie den Punkt mit der linken Maustaste und schliessen Sie den Befehl mit der rechten Maustaste ab.
———————————————
Move Polygon
Das Polygon sollte nun in die Oblichtöffnung hinein verschoben werden.
wie
- Wählen Sie die Funktion Move. Klicken Sie mit der mittleren Maustaste auf das Polygon, bestätigen Sie den Punkt mit der linken Maustaste. Kehren Sie
das Koordinatensystem auf Front View und bewegen Sie das Fadenkreuz in y Richtung und geben Sie den Wert [0.2] ein. Bestätigen Sie den Punkt mit der
linken Maustaste und beenden Sie die Funktion mit der rechten Maustaste.
———————————————
Copy Polygon
Sie werden jetzt das Polygon in die restlichen zwei Oblichter kopieren.
wie
- Wählen Sie die Copy Funktion. Klicken Sie mit der mittleren Maustaste auf das Plygon, bestätigen Sie den Punkt mit der linken Maustaste (es sollte
der Mittelpunkt des Polygons sein) verschieben Sie das Fadenkreuz in der y-Achse und geben Sie [1.5] ein. Bestätigen Sie den Punkt mit der linken
Maustaste. Verschieben Sie das Fadenkreuz in die entgegengesetzte Richtung und geben sie [3] ein. Bestätigen Sie den Punkt mit der linken Maustaste und schliessen
Sie die Funktion mit der rechten Maustaste.
———————————————
Place Block
Unterhalb der Oblichter, parallel zur Fensterfront, sollen drei Scheiben plaziert werden. Sie werden zuerst die Scheibe unter
dem mittleren Oblicht konstruieren.
wo
- Wählen Sie die Funktion Place Block
 in der Main Toolbox.
in der Main Toolbox.
wie
- Überprüfen Sie die Eingaben in der Dialogbox
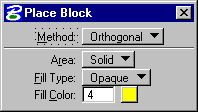 .
.
- - Methode: Orthogonal
- - Area: Solid
- - Fill Type: Opaque
- Um den ersten Punkt zu bekommen, gehen Sie ins Arbeitsfenster 1. Stellen Sie den Snap Modus auf Keypoint. Der innerste Kreis wird von vier Linien
senkrecht berüht. Klicken Sie mit der mittleren Maustaste auf den oberen dieser Punkte
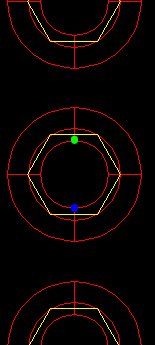 (in der Graphik ist der erste Punkt grün, der zweite
Punkt blau). Bestätigen Sie den Punkt mit der linken Maustaste. Arbeiten Sie im Arbeitsfenster 2 weiter. Stellen Sie das Koordinatensystem auf Side View.
Bewegen Sie das Fadenkreuz in y Richtung und geben Sie den Wert [-3] im y Koordinateneingabefeld ein. Sie haben jetzt die Höhe bestimm. Sie müssen jetzt noch
die Breite bestimmen. Klicken Sie im Arbeitsfenster 1 auf den Kreispunkt unterhalb des ersten Punktes, akzeptieren Sie den Punkt mit der linken Maustaste
und schliessen Sie den Befehl mit der rechten Maustaste ab.
(in der Graphik ist der erste Punkt grün, der zweite
Punkt blau). Bestätigen Sie den Punkt mit der linken Maustaste. Arbeiten Sie im Arbeitsfenster 2 weiter. Stellen Sie das Koordinatensystem auf Side View.
Bewegen Sie das Fadenkreuz in y Richtung und geben Sie den Wert [-3] im y Koordinateneingabefeld ein. Sie haben jetzt die Höhe bestimm. Sie müssen jetzt noch
die Breite bestimmen. Klicken Sie im Arbeitsfenster 1 auf den Kreispunkt unterhalb des ersten Punktes, akzeptieren Sie den Punkt mit der linken Maustaste
und schliessen Sie den Befehl mit der rechten Maustaste ab.
———————————————
Copy Block
wie
- Wählen Sie die Funktion Copy. Arbeiten Sie im Arbeitsfenster 2. Klicken Sie auf den unteren linken Ecken des Blockes. Stellen Sie das Koordinatensystem
auf Top View und verschieben Sie das Fadenkreuz in y Richtung und geben Sie den Wert [1.5] ein und bestätigen Sie den Punkt mit der linken
Maustaste. Verschieben Sie das Fadenkreuz in die entgegengesetzte Richtung und geben Sie den Wert [3] ein, bestätigen Sie den Punkt mit der linken Maustaste
und schliessen Sie den Punkt mit der rechten Maustaste ab.
———————————————
Place Block
Als letztes Element werden Sie eine weitere Scheibe plazieren, welche die ungefähren Abmessungen eines Menschen hat.
wie
- Wählen Sie Funktion Place Block, die Angaben sollten dieselben sein wie beim letzten Mal. Geben Sie als First Point die Koordinaten [2,2,0] ein. Für
den Second point geben Sie die Koordinaten [0.8,1.8,0] ein.
was
- Sie werden die Scheibe noch leicht drehen.
wie
- Wählen Sie die Funktion Rotate. Machen Sie in der Dialogbox
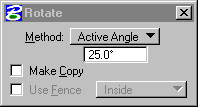 folgende Angaben:
folgende Angaben:
- - Methode: Activ Angle 25°
- Wählen Sie im Arbeitsfenster 1 mit der mittleren Maustaste den oberen Punkt der Scheibe, bestätigen Sie den Punkt mit der linken Maustaste. Als
Rotionszentrum wählen Sie denselben Punkt wieder mit der mittleren Maustaste und bestätigen Sie mit der linken Maustaste. Schliessen Sie den Befehl mit der
rechten Maustaste ab.
———————————————
View Fill
Alle Elemente die Sie jetzt gezeichnet haben, sind eigentlich gefüllte Flächen. Um die Füllung anzuzeigen, wählen Sie in den
„View Attributes" „Fill". Die Füllung der Elemente wird angezeigt. Geben Sie den Elementen jetzt folgende Farben:
- die Polygone in den Oblichtern, erhalten die Farben rot, blau, grün
- die Scheiben erhalten die Farbe grau
wie
- Selektieren Sie das Element und ändern Sie die aktive Farbe entsprechend.
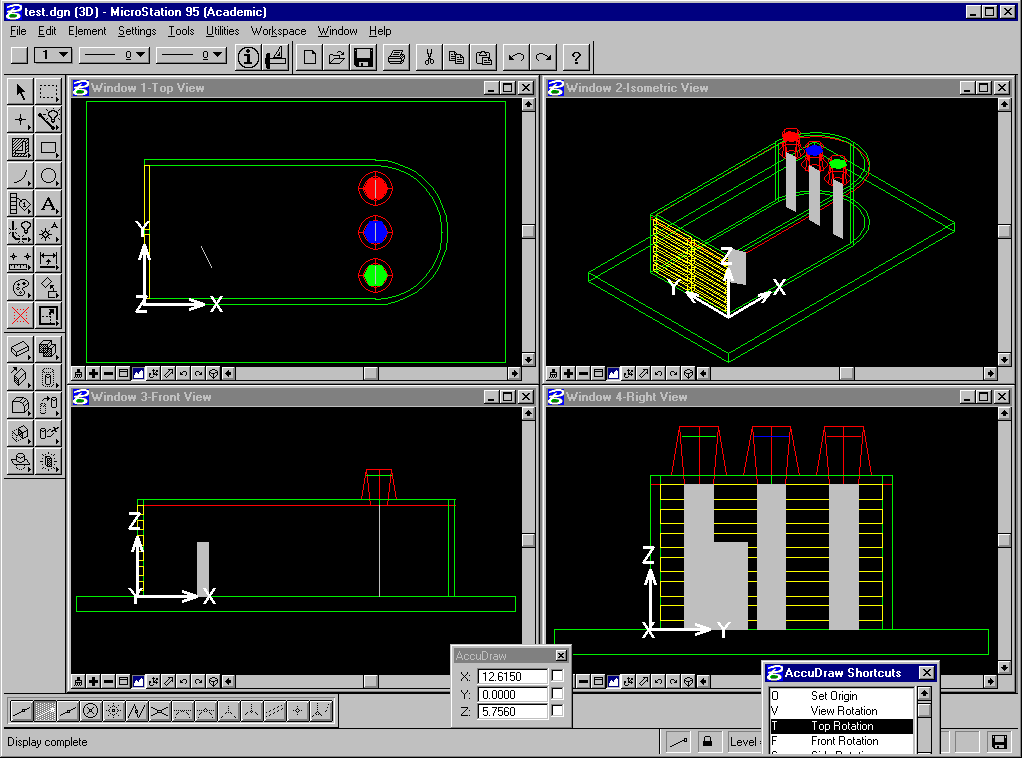
———————————————
MicroStation beenden
wie
- Wählen sie unter „File" „exit"
———————————————
Abgabe
was
- Schicken Sie Ihrer Assistentin bzw. Ihrem Assistenten die folgenden Files: a3_nachname.dgn.
- erste Spalte:
- - Parametric Solids
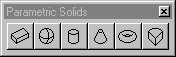 Create a primitive parametric solid slab, sphere, cylinder, cone, torus, or wedge.
Create a primitive parametric solid slab, sphere, cylinder, cone, torus, or wedge.
- - Parametric Free-form Solids
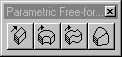 Generate a parametric solid of projection or revolution. or Construct a parametric tubular or skinned solid.
Generate a parametric solid of projection or revolution. or Construct a parametric tubular or skinned solid.
- - Create Faeture
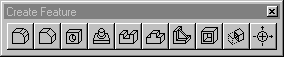 Construct a fillet (round) or chamfer between two adjacent faces of a parametric solid. or
Construct a hole, circular boss, cut, protrusion, or rib. or Hollow out a solid to create a solid with a wall of constant thickness. or Generate a section
Construct a fillet (round) or chamfer between two adjacent faces of a parametric solid. or
Construct a hole, circular boss, cut, protrusion, or rib. or Hollow out a solid to create a solid with a wall of constant thickness. or Generate a section
- - Modify Sheet
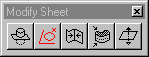 Modify a standard MicroStation surface (primitive surface, surface of projection and revolution, or B-spline surface).
Modify a standard MicroStation surface (primitive surface, surface of projection and revolution, or B-spline surface).
- zweite Spalte:
- - Boolean
 Create a parametric solid that is the union, intersection, or difference of two parametric solids. view from a solid.
Create a parametric solid that is the union, intersection, or difference of two parametric solids. view from a solid.
- - Modify Feature
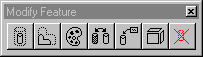 Edit a feature's parameters or delete a feature. or Modify a profile. or Change a feature's level, color, line
style, or line weight. or Annotate a feature. or Drop a parametric solid to its component elements.
Edit a feature's parameters or delete a feature. or Modify a profile. or Change a feature's level, color, line
style, or line weight. or Annotate a feature. or Drop a parametric solid to its component elements.
- - Manipulate Feature
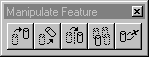 Move, copy, rotate, or mirror a or Generate an array of a feature. or Constrain a feature relative to another or to
a vertex.
Move, copy, rotate, or mirror a or Generate an array of a feature. or Constrain a feature relative to another or to
a vertex.
- - Assembly
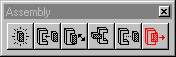 The tools in the Assembly tool box are used to create assemblies and manipulate parts.
The tools in the Assembly tool box are used to create assemblies and manipulate parts.
This website has been archived and is no longer maintained.
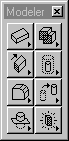
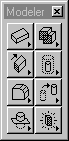








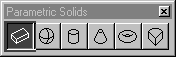

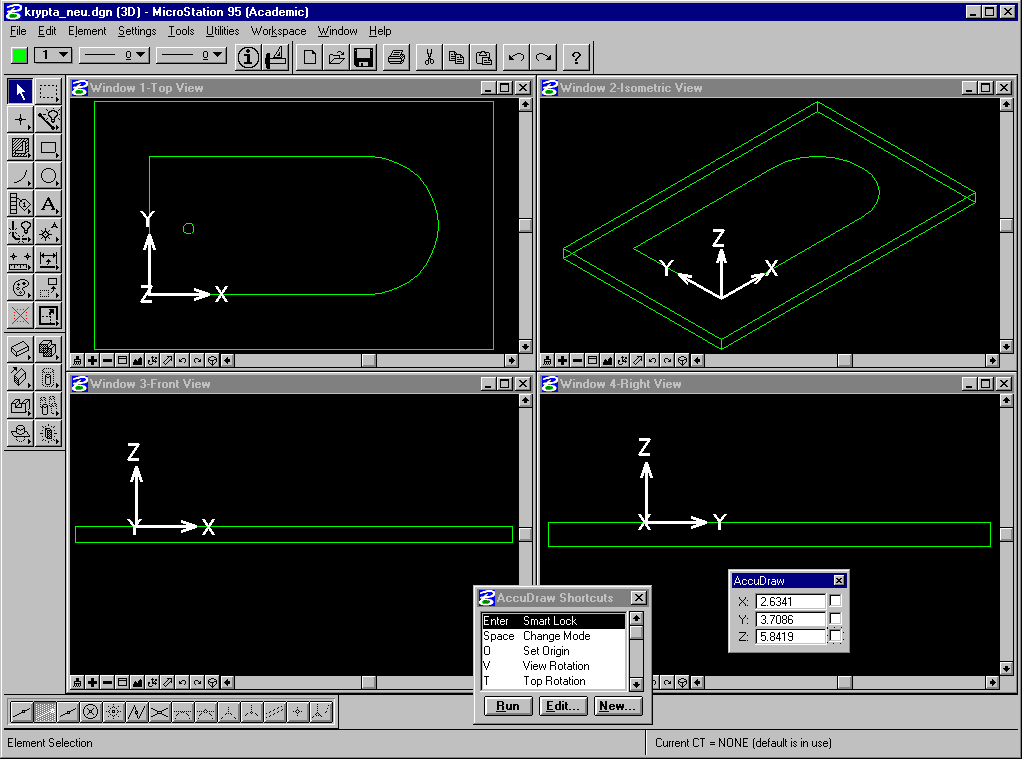
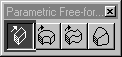
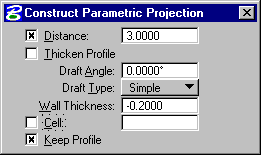 folgende Eingaben, bestätigen Sie jede Eingabe mit der return Taste.
folgende Eingaben, bestätigen Sie jede Eingabe mit der return Taste.
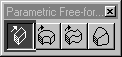 .
.
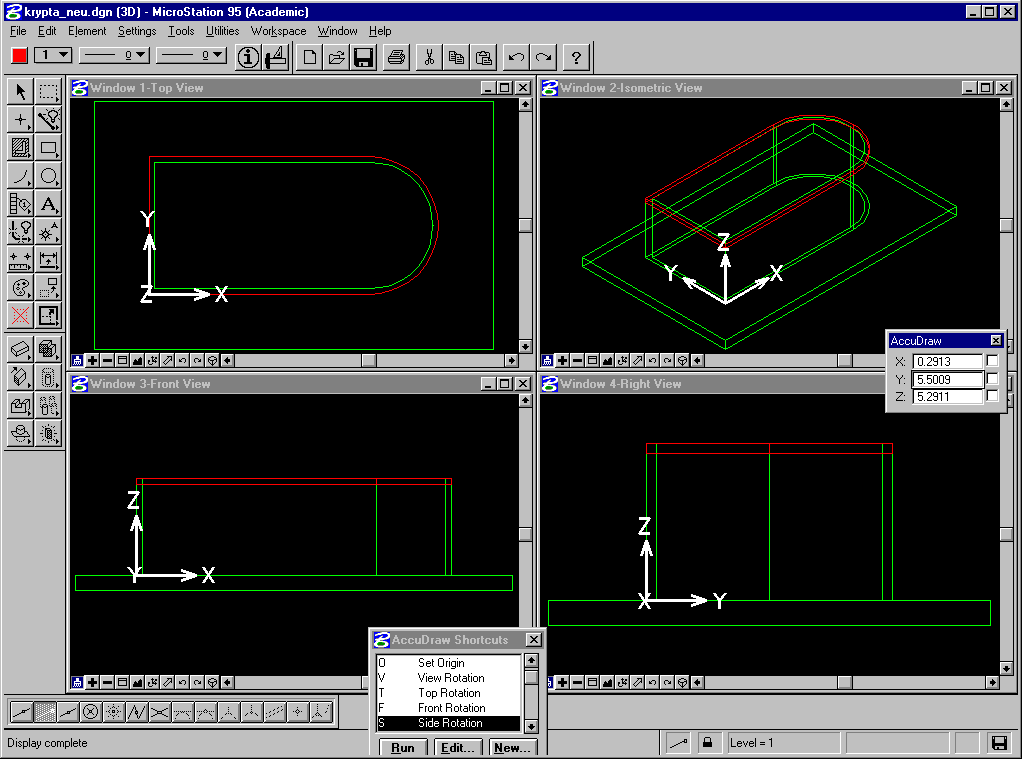
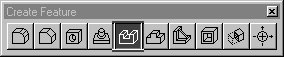
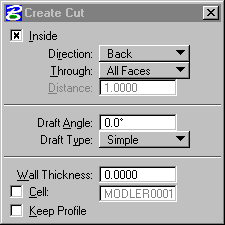 , ob Inside aktiviert ist, wählen Sie Back. Selektieren Sie den Solid (!!sollte mit der linken
Maustaste gehen!!), selektieren Sie das Profil (!!sollte mit der linken Maustaste gehen!!). Akzeptieren Sie mit der linken Maustaste.
, ob Inside aktiviert ist, wählen Sie Back. Selektieren Sie den Solid (!!sollte mit der linken
Maustaste gehen!!), selektieren Sie das Profil (!!sollte mit der linken Maustaste gehen!!). Akzeptieren Sie mit der linken Maustaste.
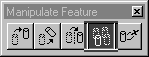
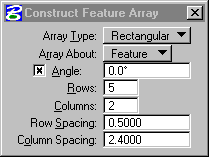 folgende Eingaben:
folgende Eingaben:
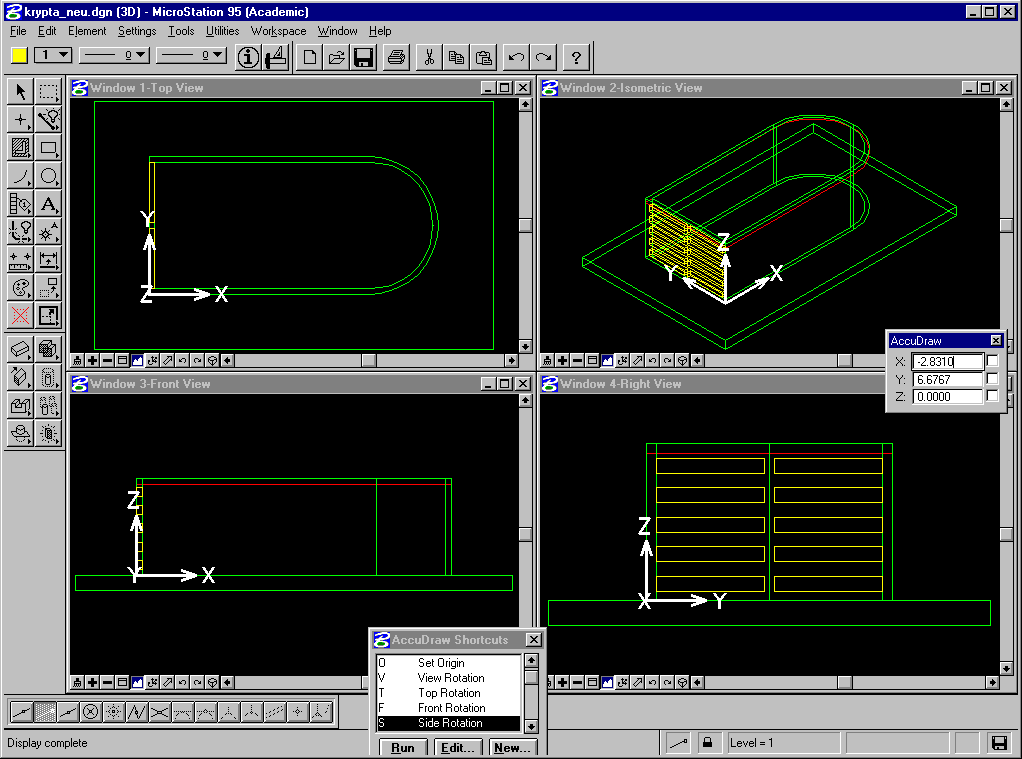
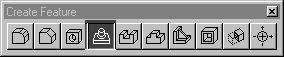
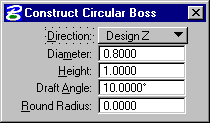 ein
ein
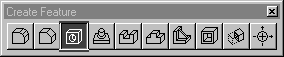
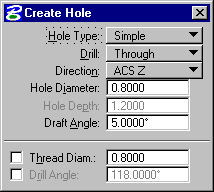 folgende Werte ein.
folgende Werte ein.
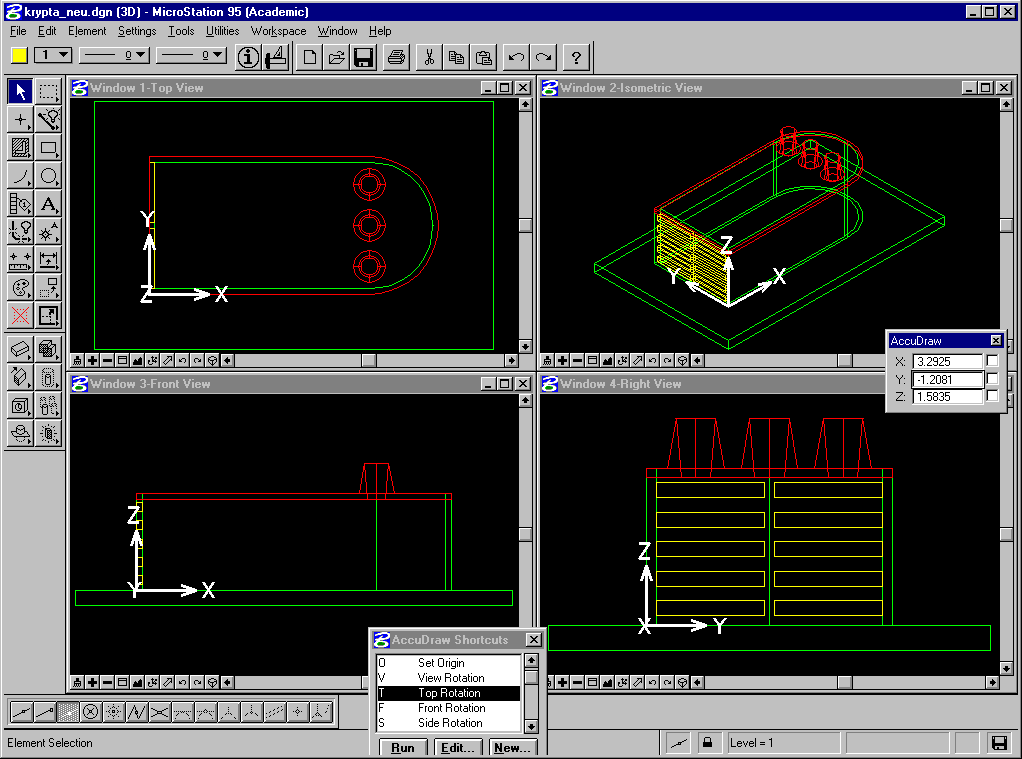
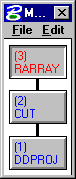 . Klicken Sie mit der rechten Maustaste daruf und wählen Sie „modify feature". Die Dialogbox Edit Rectangular Array erscheint. Machen Sie folgende Änderungen.
. Klicken Sie mit der rechten Maustaste daruf und wählen Sie „modify feature". Die Dialogbox Edit Rectangular Array erscheint. Machen Sie folgende Änderungen.
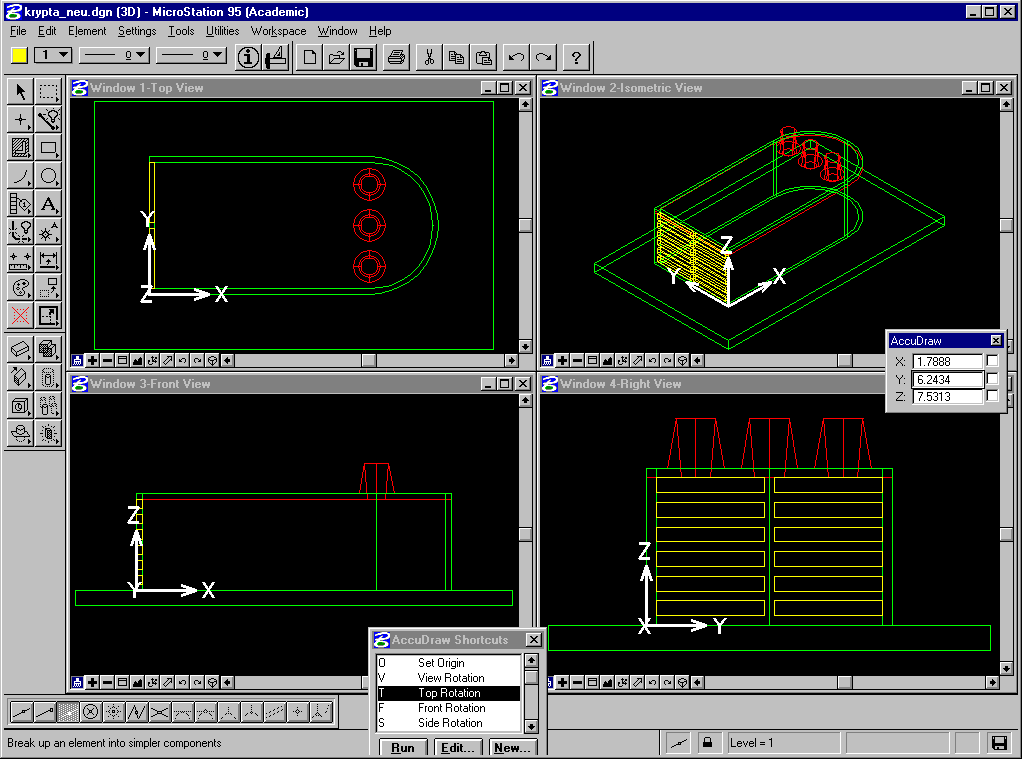
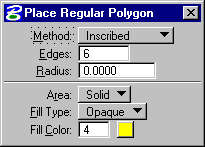 folgende Optionen:
folgende Optionen:
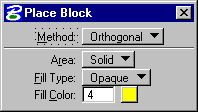 .
.
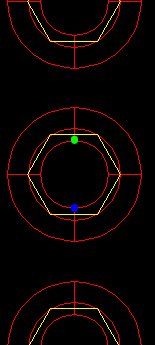 (in der Graphik ist der erste Punkt grün, der zweite
Punkt blau). Bestätigen Sie den Punkt mit der linken Maustaste. Arbeiten Sie im Arbeitsfenster 2 weiter. Stellen Sie das Koordinatensystem auf Side View.
Bewegen Sie das Fadenkreuz in y Richtung und geben Sie den Wert [-3] im y Koordinateneingabefeld ein. Sie haben jetzt die Höhe bestimm. Sie müssen jetzt noch
die Breite bestimmen. Klicken Sie im Arbeitsfenster 1 auf den Kreispunkt unterhalb des ersten Punktes, akzeptieren Sie den Punkt mit der linken Maustaste
und schliessen Sie den Befehl mit der rechten Maustaste ab.
(in der Graphik ist der erste Punkt grün, der zweite
Punkt blau). Bestätigen Sie den Punkt mit der linken Maustaste. Arbeiten Sie im Arbeitsfenster 2 weiter. Stellen Sie das Koordinatensystem auf Side View.
Bewegen Sie das Fadenkreuz in y Richtung und geben Sie den Wert [-3] im y Koordinateneingabefeld ein. Sie haben jetzt die Höhe bestimm. Sie müssen jetzt noch
die Breite bestimmen. Klicken Sie im Arbeitsfenster 1 auf den Kreispunkt unterhalb des ersten Punktes, akzeptieren Sie den Punkt mit der linken Maustaste
und schliessen Sie den Befehl mit der rechten Maustaste ab.
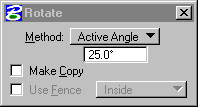 folgende Angaben:
folgende Angaben:
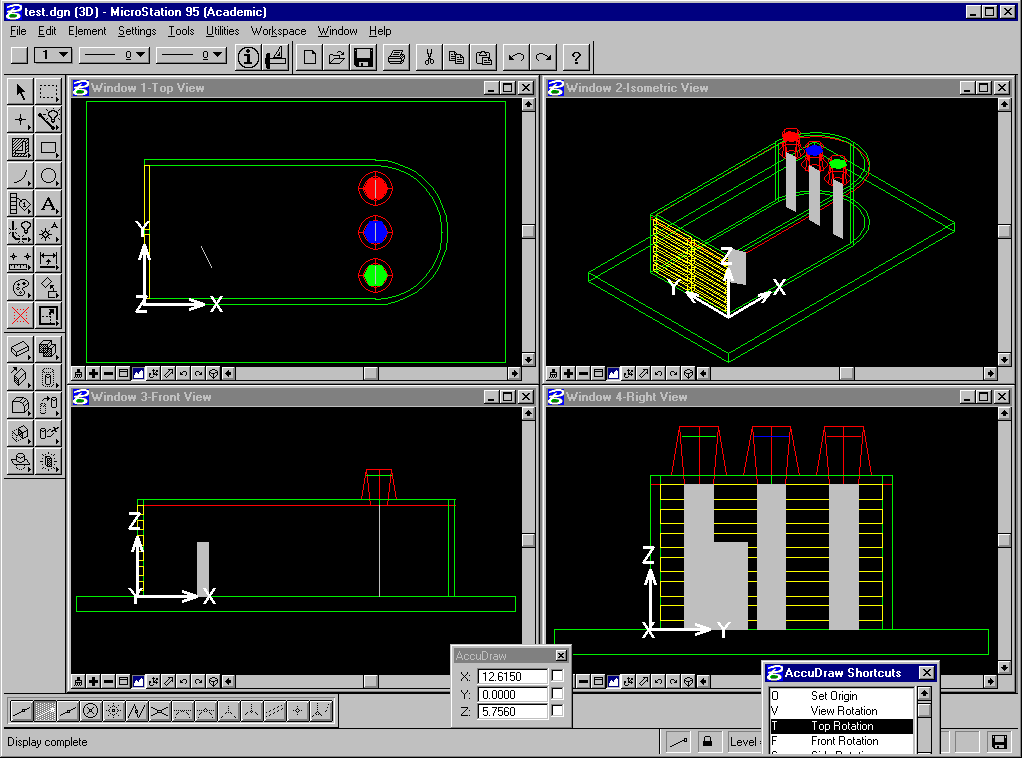
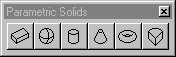 Create a primitive parametric solid slab, sphere, cylinder, cone, torus, or wedge.
Create a primitive parametric solid slab, sphere, cylinder, cone, torus, or wedge.
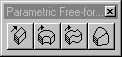 Generate a parametric solid of projection or revolution. or Construct a parametric tubular or skinned solid.
Generate a parametric solid of projection or revolution. or Construct a parametric tubular or skinned solid.
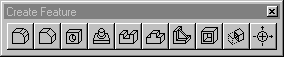 Construct a fillet (round) or chamfer between two adjacent faces of a parametric solid. or
Construct a hole, circular boss, cut, protrusion, or rib. or Hollow out a solid to create a solid with a wall of constant thickness. or Generate a section
Construct a fillet (round) or chamfer between two adjacent faces of a parametric solid. or
Construct a hole, circular boss, cut, protrusion, or rib. or Hollow out a solid to create a solid with a wall of constant thickness. or Generate a section
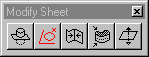 Modify a standard MicroStation surface (primitive surface, surface of projection and revolution, or B-spline surface).
Modify a standard MicroStation surface (primitive surface, surface of projection and revolution, or B-spline surface).
 Create a parametric solid that is the union, intersection, or difference of two parametric solids. view from a solid.
Create a parametric solid that is the union, intersection, or difference of two parametric solids. view from a solid.
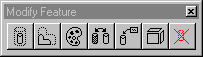 Edit a feature's parameters or delete a feature. or Modify a profile. or Change a feature's level, color, line
style, or line weight. or Annotate a feature. or Drop a parametric solid to its component elements.
Edit a feature's parameters or delete a feature. or Modify a profile. or Change a feature's level, color, line
style, or line weight. or Annotate a feature. or Drop a parametric solid to its component elements.
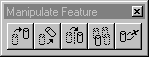 Move, copy, rotate, or mirror a or Generate an array of a feature. or Constrain a feature relative to another or to
a vertex.
Move, copy, rotate, or mirror a or Generate an array of a feature. or Constrain a feature relative to another or to
a vertex.
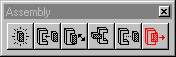 The tools in the Assembly tool box are used to create assemblies and manipulate parts.
The tools in the Assembly tool box are used to create assemblies and manipulate parts.