Klicken Sie auf das Camera Icon. 
Selektieren Sie zuerst die Ansicht, indem Sie in das Arbeitsfenster
1 klicken. Legen Sie in der Dialogbox folgende Angaben fest: "Camera Setting"
-> Set Up, "Image Plan Orientation" -> Perpendicular, "Standard Lens" ->
Normal.
Wählen Sie die obere rechte Ecke des Musters mit der mittleren
Maustaste als Target(Ziel)Punkt und bestätigen Sie den Punkt mit der
linken Maustaste, wählen Sie dann analog die Mitte der unten links
stehenden Pyramide als Camera Position. Mit Fit View sind alle Elemente
wieder im sichtbaren Bereich.
 , die Sie schon aus dem ersten Tutorial kennen.
, die Sie schon aus dem ersten Tutorial kennen. um die ganze Zeichnung ins Fenster einzupassen.
um die ganze Zeichnung ins Fenster einzupassen.
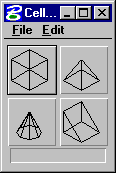
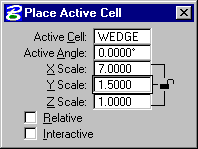
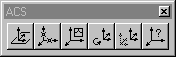 öffnen
und das zweite Icon: Define ACS (by Points)
öffnen
und das zweite Icon: Define ACS (by Points)  anklicken.
anklicken.
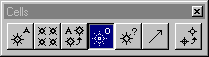


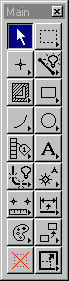


 aktivieren, erhalten Sie direkt Zugriff auf das Untermenü "Locks" - wählen
sie "level"
aktivieren, erhalten Sie direkt Zugriff auf das Untermenü "Locks" - wählen
sie "level"
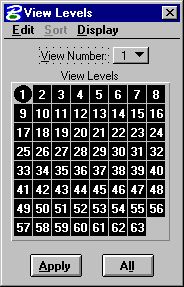
 wählen Sie in der Dialogbox "Target" -> View, "Render Method" ->
Filled Hidden Line, "Shading Type" -> Normal
wählen Sie in der Dialogbox "Target" -> View, "Render Method" ->
Filled Hidden Line, "Shading Type" -> Normal
